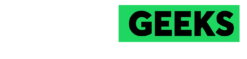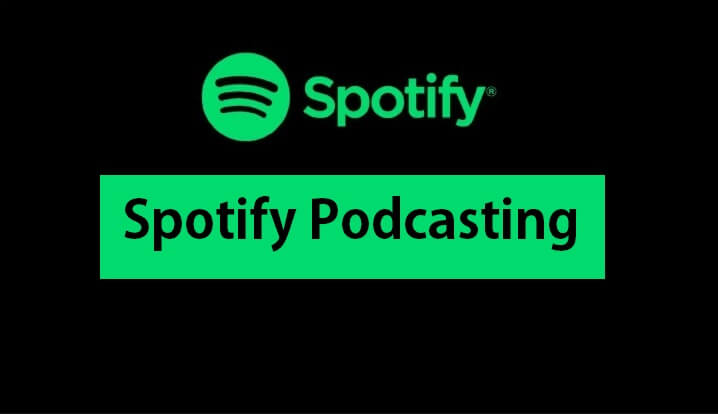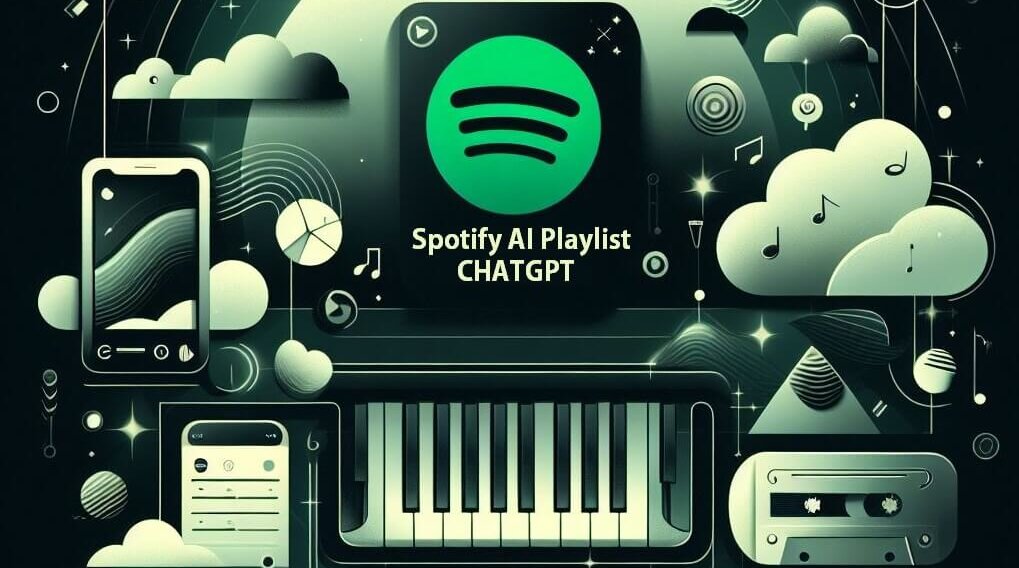How to connect Spotify to Discord is the largest music and podcast streaming platform, renowned for its top-notch audio quality and versatile features. One of its standout features is the ability to integrate with various platforms, including Discord. If you’re looking to enhance your Discord experience with your favorite Spotify tracks, you’re in the right place. This guide will walk you through how to connect Spotify to Discord on different devices, including Windows, Mac, Android, and iPhone.
Why Connect Spotify to Discord?
Connecting Spotify to Discord allows you to share your music with friends, show off what you’re listening to, and create a more interactive experience in your chats. It’s a great way to bond over music and keep the vibe going while you game, chat, or work.
How to Connect Spotify to Discord
Connecting Spotify to Discord on a Windows PC
- Open Discord: Launch Discord on your Windows PC and log in to your account.
- User Settings: Click on the User Settings icon located at the bottom of your screen.
- Connections: From the list of options, select Connections.
- Select Spotify: Click on the Spotify icon from the available options.
- Log in to Spotify: You’ll be redirected to Spotify’s web page. Log in to your Spotify account and click Confirm.
- Check Connection: Return to Discord’s Connections section, where you should see your Spotify username.
Connecting Spotify to Discord on Mac
- Download Discord: If you haven’t already, download and install Discord on your Mac.
- Log in to Discord: Open Discord and log in with your credentials.
- User Settings: Click on the User Settings icon at the bottom of the screen.
- Connections: Choose Connections from the settings menu.
- Select Spotify: Click on the Spotify icon.
- Log in to Spotify: Enter your Spotify account details on the new web page and click Confirm.
- Verify Connection: Go back to the Connections section on Discord to ensure your Spotify account is connected.
Connecting Spotify to Discord on Android
- Open Discord App: Launch the Discord app on your Android device and log in to your account.
- Profile Settings: Tap on the three lines in the top left corner and then tap on your profile picture at the bottom-right corner.
- Connections: Select Connections from the menu.
- Add Spotify: Tap the ADD button in the top-right corner, then select Spotify.
- Log in to Spotify: You’ll be redirected to Spotify’s web page. Log in with your credentials.
- Confirm Connection: Close the web page and return to Discord. You should now see your Spotify account listed under Connections.
Connecting Spotify to Discord on iPhone
- Update Discord App: Make sure you have the latest version of the Discord app installed.
- Open Discord: Log in to your account if necessary.
- Profile Settings: Tap on the three lines in the top-left corner and then tap your profile picture at the bottom-right corner.
- Connections: Select Connections from the menu.
- Add Spotify: Tap the ADD button in the top-right corner and choose Spotify from the list.
- Log in to Spotify: Enter your Spotify details on the new web page and log in.
- Verify Connection: Return to the Connections section in Discord to see your Spotify account linked.
Conclusion
Connecting Spotify to Discord is a simple process that can enhance your music and chat experience. Whether you’re using a Windows PC, Mac, Android, or iPhone, the steps are straightforward and easy to follow. Now you can share your favorite tracks with friends, see what they’re listening to, and enjoy a more immersive Discord experience.
If you found this guide helpful, share it with your friends so they can connect their Spotify accounts to Discord too. If you have any questions or run into any issues, feel free to leave a comment below. Enjoy your music and happy chatting!